At this point this issue is very hard to fix yet alone determine the exact cause, however these are the most probable issues that can lead to a PC not being able to boot into Windows normally. This is happening on a Windows Vista PC so my troubleshooting will be specific to that, however can also be used for Windows XP, Windows 7 or even Windows 8.
This problem could stem from a failed Windows Update. If this is the case then you can try to do a system restore, or choose the option to Boot Windows With last configuration that worked.
- This can also be caused by Malware, Virus or related infections and would be related to system start up files or simply some bad stuff that got in there and changed the boot files or registry.
- Could also be a hardware failure which is hard to diagnose remotely.
No matter, in order to offer some free and easy do it yourself troubleshooting steps I would recommend the following steps to further diagnose and possible try to repair without having to work on the computer.
- Boot into Safe Mode- In order to do this, turn your computer on, as soon as you do start to tap the F8 key intermittently until you have a screen that gives you Boot Options. As a precaution select Safe Mode (usually I would recommend Safe Mode with Networking) however being that we are unsure at this moment as to what the problem is we want to potentially keep any malware or virus contained and not allow it to communicate on the net.
- If your computer is able to actually boot into safe mode than this is a potential good sign that your system files are not damaged beyond repair. If the computer is unable to boot into safe mode at this point than you may have a bigger problem than you would like to get into.
- If the computer is unable to boot into safe mode than you more than likely have system files that have been corrupted or possibly a hardware issue.
- If your computer does go into safe mode than your problem is more than likely fixable via a remote computer service session or if you are comfortable enough to do so by way of following one of the options below.
The first and most important thing to do at this point is to do some further inspection of your computer and to find out for sure as to whether or not the problem is stemming from a Windows related error (such as failed windows update) a 3rd party software error, or worse a Malware/Virus related error.
In order to do this you will need to check a couple of windows logs and run a couple of programs to see which one it may be.
- Go to the control panel, than to windows updates, once there click on the View Updates History option on the left hand side.
- Check to see if all of your most recent updates were completed successfully. If so your problem is not related to windows updates and is likely due to another software related issue or a hardware problem.
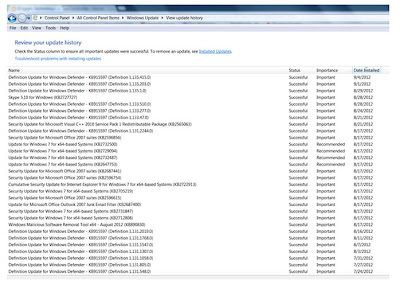
Depending on your type of system there is more than likely some sort of Hardware Diagnostics that you should be able to run to do some further testing. If you need assistance with this or any other related help with similar problems you can sign up on this blog for free assistance for new users.
Step #1 Troubleshooting After checking windows updates history:




No comments:
Post a Comment